Molto spesso, magari per eccesso di zelo si è portati a produrre diverse versioni dello stesso disegno, ossia tanti file .dwg diversi. In altri casi lo si fa perché in azienda o nello studio tecnico nel quale si opera è stato definito uno standard operativo da adottare sul dove e come salvare i progetti. Quest’attitudine, ancorché apprezzabile se fa parte dei modus operandi standardizzato, richiede tempo da dedicare alla comprensione delle differenze memorizzate nei vari .dwg che cronologicamente vengono salvati con nomi differenti. Occorre allestire un registro delle revisioni dove annotare varianti e modifiche al progetto. Un lavoro complesso ed estenuante che prevede anche l’archiviazione di schizzi e documenti di dettaglio correlati alle diverse revisioni.
In AutoCAD era già disponibile una tavolozza specifica, ma il confronto diretto non poteva essere eseguito, se non con metodi di analisi convenzionali. Un aiuto è stato offerto con l’introduzione dei file DWS (Drawing Standard) e con la funzione di Verifica dedicata. Questo strumento però tende a rilevare e a memorizzare in un file log le differenti impostazioni, ma non confronta gli elementi geometrici contenuti dei disegni correlati.
Le origini della gestione delle revisioni in AutoCAD ®
La gestione delle revisioni, già disponibile da tempo in AutoCAD, prevede la possibilità di integrare quest’ultimo con l’utilizzo di un software Autodesk gratuito denominato Design Review. Questa applicazione è in grado di aprire qualsiasi file, meglio se DWF o DWFx , ma anche immagini e file .pdf, per inserire su di essi note e revisioni, adottando la classica nuvola tracciabile in questo contesto con informazioni dedicate quali testi, note, timbri inerenti la validazione delle revisioni, o la negazione delle stesse (revisione respinta).
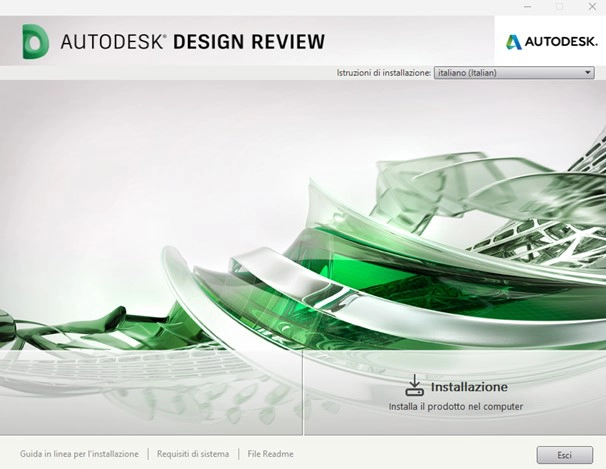
Come installare Autodesk Design Review
La procedura d’installazione di Autodesk Design Review è molto semplice e prevede le seguenti fasi:
- come prima cosa sarà necessario avviare AutoCAD aprendo il progetto da revisionare, per poi procedere con la stampa della porzione o dell’itero disegno in formato DWF o DWFx;
- occorrerà aprire il file così prodotto in Autodesk Design Review introducendo in esso nuvole (simbolo specifico di revisione) e nota salvando con lo stesso nome o altro (questo sarà funzione dello standard adottato);
- ritornare in AutoCAD sul file dwg (lo stesso da quale al punto 2 è stata prodotta la stampa);
- attivare la Tavolozza delle revisioni accedendo alla scheda Vista della barra multifunzione e premere la combinazione di tasti CTRL+7;
- aprire il file DWF O DWFx revisionato con Design Review (punti 3 e 4);
- in esso, effettuando un doppio clic sul nodo in tavolozza, sarà possibile notare
la presenza della nota introdotta.
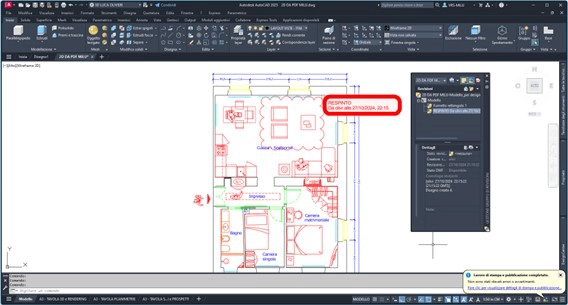

Con l’uso di questi strumenti verrà mantenuta traccia di tutte le revisioni apportate al progetto disponendo quindi anche di un controllo su ciò che è stato approvato oppure respinto: la data, il professionista che ha effettuato la verifica e molto altro ancora. Questi strumenti hanno subito nel tempo aggiornamenti significativi, quali l’importazione e l’assistenza delle revisioni.
In abbinata a questo sistema di controllo sono stati introdotti altri due metodi che prevedono anche la sovrapposizione grafica dei diversi progetti salvati come revisioni distinte e indipendenti: la sovrapposizione dei progetti e le Informazioni approfondite attività.
Sovrapposizione dei progetti presente anche in GstarCAD: OCMP
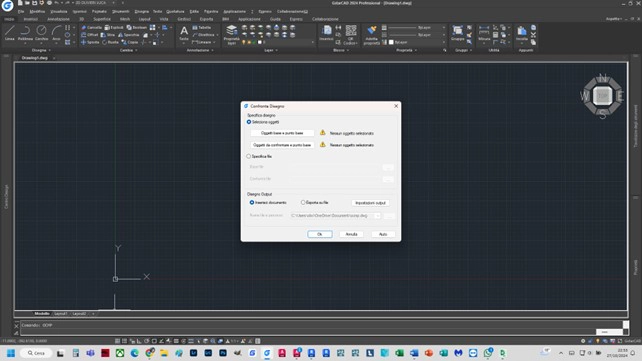
Queso metodo presente anche in GstarCAD con la funzione Confronta Disegno, permette la sovrapposizione fisica dei file. In GstarCAD consente la sovrapposizione di porzioni di disegno presenti nello stesso file .dwg, selezionate ad hoc e assegnando un punto base comune.
Il comando da digitare o richiamare dalla scheda Collabora o Vista, è CONFRONTA (_COMPARE).
Anche in questo caso l’iter è molto semplice e prevede:
- l’apertura del file .dwg da confrontare;
- l’avvio del comando CONFRONTA e la scelta del .dwg da comparare.

Dopodiché si otteiene la sovrapposizione dei due soggetti con tanto di grafica editabile nei colori e nelle proprietà e una barra degli strumenti contestuale dedicata.
Cliccando sulla rotella delle impostazioni, sarà possibile modificare i colori associati di default.
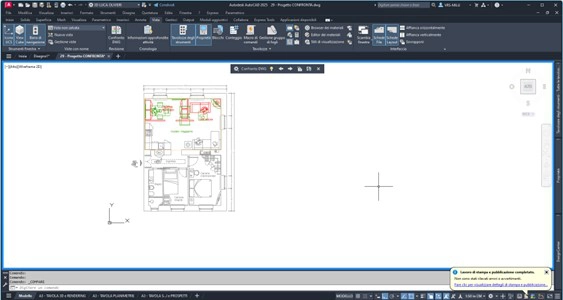

Questo strumento potrebbe essere utilizzato, in analogo al comando OCMP di GstarCAD per produrre una vista comparativa: DEMOLITO – COSTRUITO.
Per ottenere questo risultato sarà sufficiente modificare i colori in GIALLO per il DEMOLITO il ROSSO per il COSTRUITO. Esiste poi la possibilità di esportare il risultato di raffronto come un’istantanea in fomato .dwg. L’icona a lampadina è utile per attivare o disattivare il metodo.
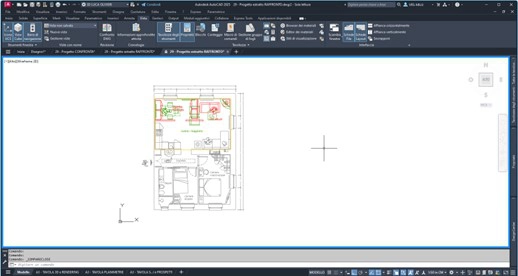
Sulla barra di stato di AutoCAD comparirà un’icona, analoga a quella del comando RAFFRONTA che consentirà di aprire e di gestire la visibilità delle revisioni apportate (istantanea di confronto esportata). Il bordo della viewport risulterà azzurro.
Strumento Informazioni approfondite attività di AutoCAD
Il secondo strumento, disponibile all’interno della scheda Vista della barra multifunzioni è Informazioni approfondite attività.
Occorrerà effettuare la login con le credenziali Autodesk per poi ottenere in una tavolozza dedicata tutte le varie release dei file prodotti e salvati. Si tratta anche questo di uno strumento decisamente utile e funzionale. Infine, all’interno della scheda Collabora sono disponibili altri strumenti a tema, come ad esempio: Tavolozza Tracce, Importazione revisioni, Viste condivise, Condivi disegno. Tutti argomenti che potrebbero meritare dei video tutorial dedicati.







