Ci sono due modi di utilizzare i file PDF in AutoCAD o in GstarCAD: molto semplicemente, o si importano o si esportano. In entrambi i casi ci sono una serie di opportunità e di opzioni da tenere presente per sfruttare al massimo quello che è forse il formato file più diffuso in assoluto, ossia il .PDF.
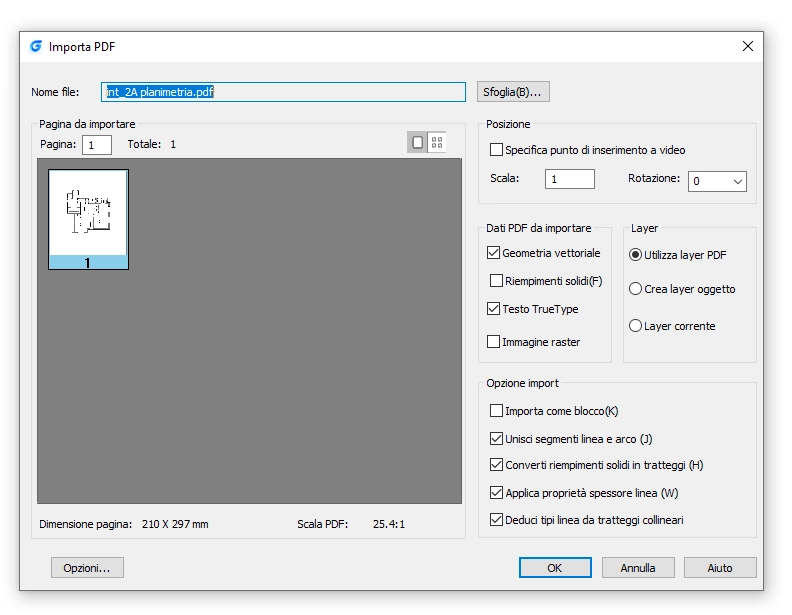
Importare file PDF in un software CAD come GstarCAD
Come accennato nell’introduzione, l’import dei file PDF è una delle possibilità e per analizzarla al meglio dividiamo la questione in due categorie: importare il file PDF come Sottoposto, oppure portare le geometrie del file PDF all’interno del disegno, trasformandolo quindi in linee, cerchi e altre primitive geometriche modificabili con i normali strumenti CAD.
Partiamo dal PDF come Sottoposto. In realtà non si tratta di una vera e propria importazione, ma di un collegamento al file PDF, che rimane esterno al file DWG. È una cosa simile agli Xref, sono riferimenti esterni.
Dalla scheda Inserisci della Barra multifunzione si può attivare il comando Allega che apre la finestra di dialogo Seleziona file riferimento e quindi permetterà di visualizzare il file .PDF nello Spazio carta o nello Spazio modello, a seconda di dove lo vogliamo collegare.
In questo caso bisogna tenere presente due fattori molto importanti:
- nel file DWG non viene memorizzato il file PDF, ma solo il percorso del file sul nostro disco (Path), quindi se poi lo spostiamo, il minimo della pena sarà dover ridefinire il nuovo percorso del file PDF all’interno del file DWG, per farlo apparire di nuovo;
- in generale, importando il PDF come sottoposto non sarà possibile modificarlo, ma di sicuro un PDF non è modificabile se il suo contenuto è un’immagine.
Quando si mette un disegno sullo scanner, se ne ricava un’immagine. Anche se si salva la scansione in PDF, rimane sempre un file di tipo raster e, a meno di non trattarlo con un software specifico per la vettorializzazione di immagini raster, l’unico modo di modificarlo è usare un’applicazione di fotorittocco, come il classico Photoshop. Quindi questo sistema va bene nel caso ci serva una base di riferimento e bisognerà anche provvedere a mettere opportunamente in scala il disegno del file PDF collegato al DWG.

La stessa operazione di collegamento del file PDF come Sottoposto si può attivare anche dalla Riga di comando con PDFATTACH.
In tutti i casi, apparirà una finestra di dialogo per selezionare il file desiderato e successivamente ne apparirà una seconda: Allega sfondo PDF. Se si tratta di un PDF multipagina, si può scegliere una o più pagine dal menu delle miniature, quindi basta impostare il tipo di percorso (completo o relativo), nonché definire la scala, la rotazione e la posizione, queste possono anche essere impostate manualmente a schermo. A questo punto il file PDF comparirà nel DWG.
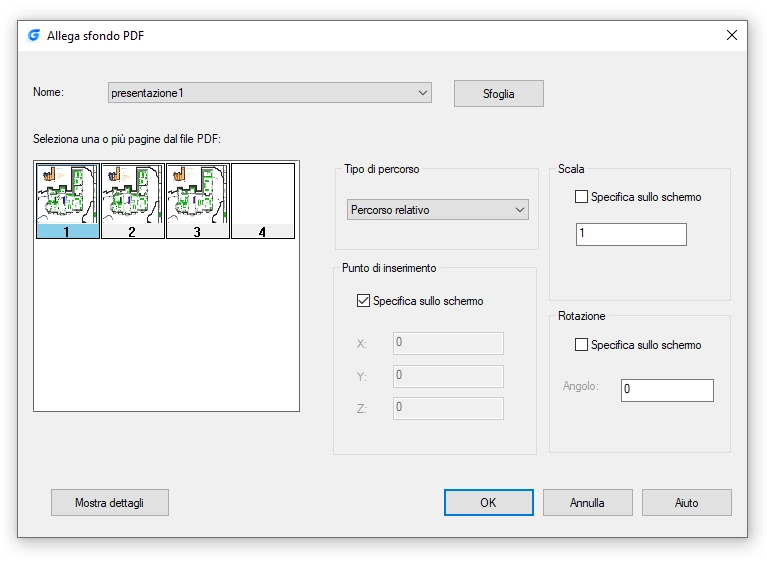
Questa è una breve panoramica sull’importazione di un PDF come sottoposto, ma si è detto che c’è un’altra possibilità che a volte può essere di maggior interesse. Diamo il caso che un semplice Sottoposto non modificabile comporti il suo ridisegno manuale. Non sarebbe meglio poter importare delle geometrie vettoriali modificabili?
Si può fare sia con AutoCAD che con GstarCAD, l’importante è che il PDF sia stato generato tramite un CAD o un altro programma di generazione vettoriale. In questo caso i suoi elementi geometrici possono essere riconosciuti e importati nel file DWG come comuni disegni.
Per importare (questa volta in senso proprio) un file PDF, bisogna scegliere dalla scheda Collaborazione della Barra multifunzione la voce Importa PDF.
In questo modo si visualizzerà la finestra di dialogo Importa PDF, che dispone di parecchi controlli al suo interno, tuttavia sono tutti abbastanza intuitivi e consentono di gestire al meglio l’importazione.

Se il PDF che si desidera importare è già stato allegato come Sottoposto nel disegno, basta selezionarlo, fai clic con il pulsante destro del mouse e scegliere Importa PDF come oggetto dal menu contestuale. Verrà richiesto di selezionare un’area rettangolare del PDF da importare. Dopo alcuni istanti di elaborazione, verrà chiesto se si desidera conservare, scollegare o scaricare il PDF originale. In questo caso non c’è un’opzione “giusta”, dipende dalle esigenze specifiche, l’importante è sapere che la scelta c’è.
Esportare file .PDF da AutoCAD o GstarCAD
Dopo aver capito come si possono sfruttare le potenzialità dei file .PDF in fase di importazione, passiamo alla loro creazione con un software CAD come AutoCAD o GstarCAD. Anche in questo caso ci sono un paio di modi per operare con relativi pro e contro.
Il primo metodo consiste nell’utilizzare il comando EXPORTPDF da Riga di comando, lo stesso comando è reperibile tramite il menu dell’applicazione, alla voce Esporta, selezionando il formato PDF. Si dà un nome al file e il gioco è fatto: si ottiene un nuovo file .PDF nella directory prescelta che ha come contenuto il Layout corrente o lo Spazio modello, qualunque cosa ci sia al momento dell’esportazione. È la via più semplice.

L’altro modo per creare un PDF è tramite la stampa del modello con una stampante virtuale, questo sistema include la procedura di pubblicazione. Si parte dal comando Stampa del menu dell’applicazione GstarCAD che fa apparire la finestra di dialogo che consente di scegliere stampanti, plotter e diversi driver di stampa su file con estensione .pc3.

Scegliendo uno di questi (ad esempio DWG to PDF.pc3) si potrà poi accedere al pulsante Proprietà…, qui è possibile specificare la qualità del PDF, la massima qualità per le immagini raster contenute nel Layout e altri dati che il PDF può contenere, come le informazioni sui Layer e altro.
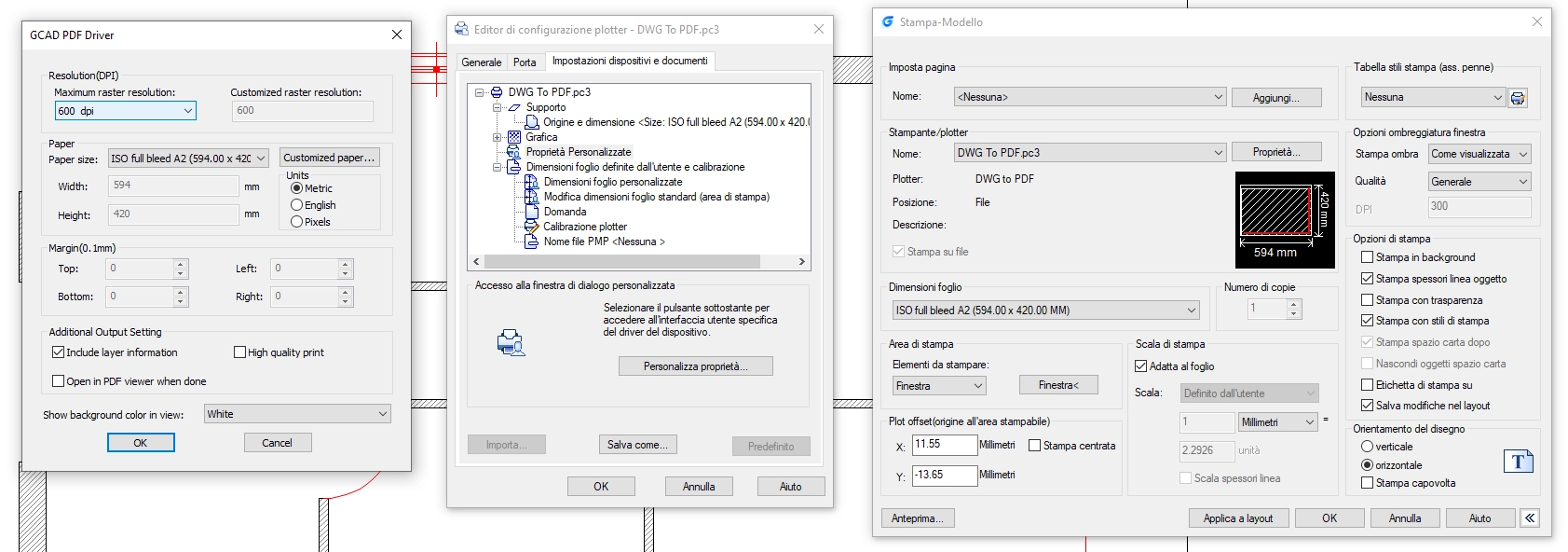
Il risultato che si ottiene con questa procedura non è così diverso dalla precedente più speditiva, ma offre un’altra opzione piuttosto utile: la possibilità di generare un PDF a più fogli. Quando è selezionata l’opzione di pubblicazione su PDF (o un’impostazione di pagina che punta a un driver PDF), il pulsante Opzioni di pubblicazione porterà alla finestra di dialogo dove è possibile scegliere di creare un file a più fogli.
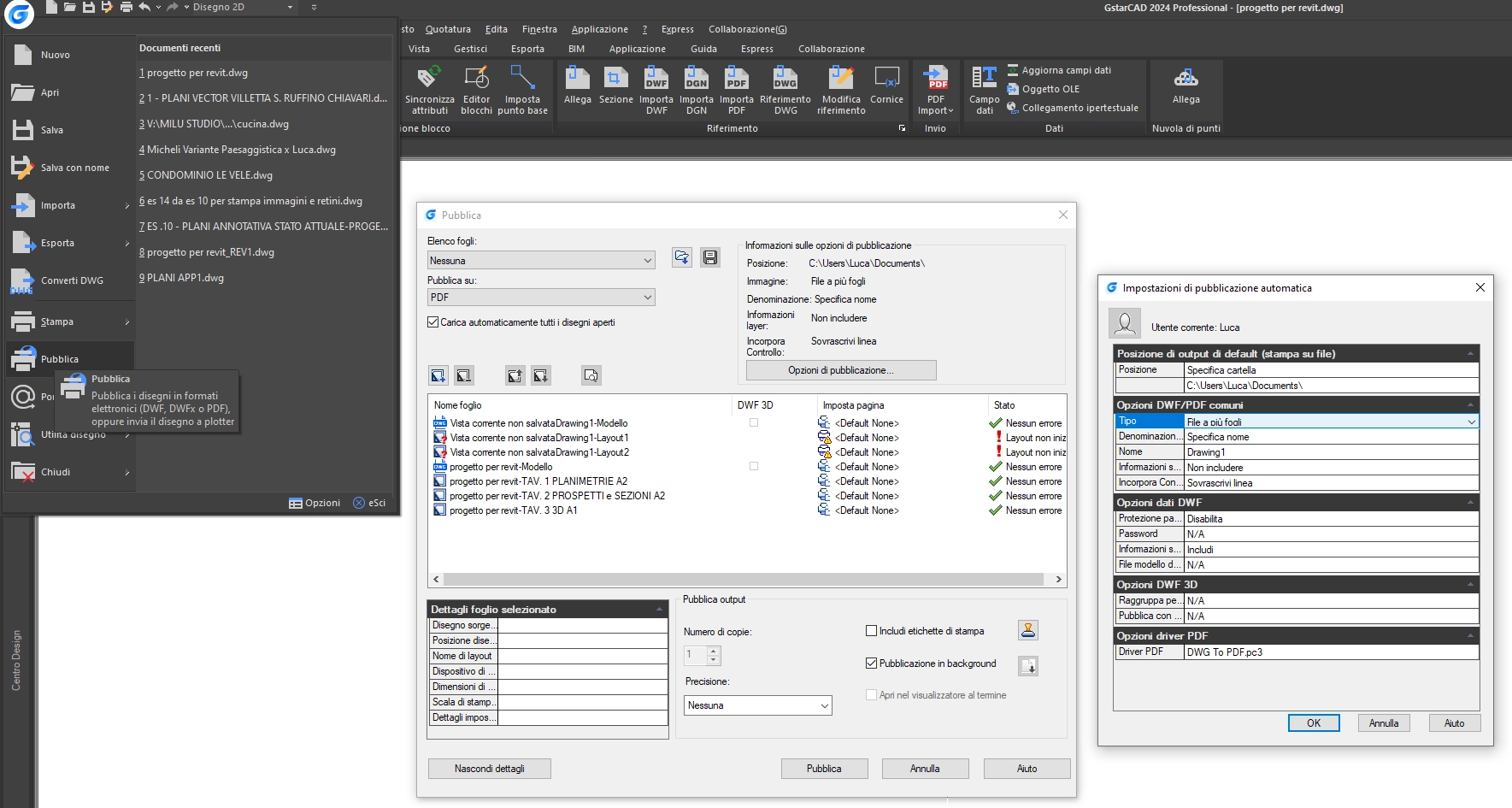
Ci sono casi in cui il collegamento di un file PDF come Sottoposto (e il relativo percorso da mantenere inalterato) può risultare scomodo: un esempio tipico potrebbe essere un logo aziendale da apporre sul cartiglio tutte le tavole. In questo caso si può ricorrere a un altro sistema: si apre il file PDF (o un qualsiasi formato file immagine, come .jpg, .png, ecc.) con un qualsiasi programma di fotorittocco, si seleziona tutto, si copia e poi si incolla nel DWG.
Si ottiene così un Oggetto OLE che fa parte del file, non è più un PDF, non ha un percorso esterno e, se non ha una dimensione troppo grande (numero di pixel), non appesantisce più di tanto il file DWG.
A questo punto la gestione dei file PDF, tanto in importazione che in esportazione, non dovrebbe avere più segreti e si può procedere in tutta sicurezza con l’utilizzo del formato file più diffuso che ci sia.






